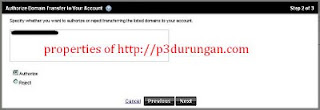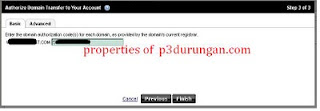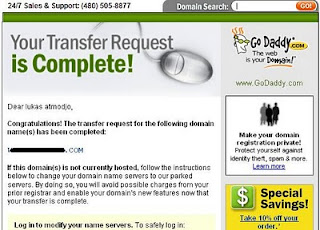Inilah petunjuk untuk memulai bisnis layanan hosting di Hostgator. Sebaiknya sambil membaca langsung dipraktekkan, agar langkahmu tidak keliru. Yang pertama adalah membuat domain. Kedua menyewa hosting dan mengarahkan domain ke hosting. Langkah ketiga mulai menjual, dengan membuat sales letter.
Langkah Ke 1 : Membuat Domain
Untuk menghemat biaya, kita gunakan saja domain gratisan di co.cc. Sebagai contoh kita bikin alamat web www.sumbertips.co.cc Mendaftarnya di
www.o.cc Setelah terbuka, pilihlah menu yang ada di atas bar atas [
Create an Account Now]
Isikan datamu pada formulir dengan lengkap dan benar. Jangan sampai salah, terutama untuk alamat email dan passwordmu. Contrenglah kotak [I accept the Terms of Service] dan klik pada tombol [Create an Account Now]
Kemudian cek emailmu untuk mendapat data login. Setelah login kembali ke account co.cc mu. Lalu pergilah ke halaman manage domain.
Berikutnya pilihlah [Getting a new domain] untuk memilih nama domain
Masukkan nama domain yang kamu inginkan. Sebaiknya pilihlah nama domain yang akan menjadi nama situs bisnismu. Untuk contoh disini dipakai nama 100rupiah.co.cc lalu klik [Check Availability]. Kalau kamu bisa melakukan riset keywords, gunakan nama domain sesuai keywords yang kamu bidik. Maksudnya agar lebih populer dan komersil.
Kalau muncul pesan nama itu [Unavailable] berarti nama itu sudah ada yang punya. Dan kamu harus cari nama yang lain. Sampai akhirnya muncul pesan [... is available]. Lalu klik tombol [continue to registration].
Ingat: nama domain itu sebaiknya memiliki nilai harga $0 alias gratis. Setelah langkah ini, domain.co.cc mu sudah berhasil dibuat! Kamu sudah bisa mengakses nantinya di alamat itu, yakni http://nama_domainmu.co.cc
Langkah selanjutnya adalah SETUP, yakni mengarahkan nama domain ke dalam hostingnya. Tapi karena hostingnya belum siap, kita lanjutkan dengan langkah mendaftarkan hosting dulu ke Hostgator. Untuk sementara kita tinggalkan dulu domain co.cc itu, tapi tidak perlu ditutup.
Langkah Ke 2: Order Hosting
Untuk mendapatkan hosting di
Hostgator langkah-langkahnya adalah sebagai berikut:
Klik link
INI yang membawamu ke situs Hostgator. Pilihlah menu [
Web Hosting]
Kemudian, pilih paket hosting [Baby Plan], jangan pilih yang lain. Ini paket yang cocok untuk memulai bisnis hosting, dan tarifnya tidak terlalu mahal. Klik pada tulisan [order now]
Setelah itu, silakan pilih opsi [
I will use my existing domain and update my nameservers only], lalu masukkan nama domain yang tadi telah kamu daftarkan di co.cc. Kalau namanya berbeda pasti akan gagal (error).
Kemudian pada kolom Billing Cycle pilihlah [
monthly]. Dan pada kolom Coupon, hapuslah kode kupon yang sudah ada, lalu tulislah kode kupon :
CACTUS. Ini perlu dilakukan agar mendapat diskon 100%, alias gratis pada bulan pertama.
Dan kliklah [
Calculate Total]. Maka akan muncul halaman Order Detail. Pastikan, bahwa kamu hanya akan ditagih US$ 0.00 untuk trial hosting. Lihat di bagian TOTAL DUE: pastikan $0.00 alias gratis. Lalu pilihlah [
I am a new customer], dan klik [
Continue] untuk melanjutkan order.
Pada halaman berikutnya, masukkanlah data yang diminta dengan sebenarnya. NAMA dan ALAMAT harus ditulis sesuai dengan yang di KTP anda, sebab kadang hostgator meminta bukti scan KTP. Dan pada pilihan [payment options] pilih saja PAYPAL.
Jangan lupa pilih [YES] di bawah link [I have read and agree ...] Setelah itu klik [Verify My Order]. Maka akan muncullah halaman berikut ini, Klik [Process My Order]
Kini order hostingmu selesailah sudah. Kamu tidak perlu kuatir jika belum memiliki akun Paypal. Karena sekarang belum perlu bayar apa-apa, masih Gratis. Pada bukan kedua, baru kamu mulai melakukan pembayaran bulanan sebesar $9.95 (Rp 100 ribu / bulan). Itu adalah biaya operasional bisnismu. Anggaplah itu sebagai biaya sewa kantormu.
Langkah berikutnya, coba anda
masuk ke billing area. Untuk login, masukkanlah email dan password sesuai yang kamu daftarkan tadi. Jika login itu berhasil, maka akan muncul halaman billing areamu. Disana terlihat jumlah tagihan untukmu. Cek lagi, apakah benar tagihannya $0,00 alias gratis? Kalau ya, berarti bereslah sudah tahap ini.
Mengubungkan Domain ke Hosting
Segera cek ke emailmu, apakah sudah ada email dari HostGator. Subjectnya: Your HostGator Account Information. Buka email itu dan catatlah 2 data Name Server yang diberikan. Data ini akan kita pakai di langkah berikutnya.
Kita kembali ke domain kita di .co.cc tadi untuk melakukan SETUP agar domain itu terhubung ke hostingmu. INI HARUS DILAKUKAN SEBELUM 48 JAM. Silakan langsung mengaksesnya, atau
KLIK DI SINI !
Kalau kamu belum Logout, akan muncul gambar ke halaman manage domain seperti di bawah ini. Tapi kalau anda sudah Logout, kamu harus login dulu, baru bisa masuk ke menu Manage Domain.
Pilih nama domain yang sudah dibuat sebelumnya, sesuai dengan yang telah dimasukkan di Hostgator, laku klik [SETUP]. Ini adalah langkah yang sangat penting. Jika kamu tidak mengarahkan NS (nameserver) dari domainmu ke akun hostgatormu secepatnya, maka situsmu akan error. Dan boleh jadi account hostgatormu akan dibatalkan secara sepihak.
Lalu, pilih [Set Up] untuk mengatur domainmu. Kemudian akan muncul halaman seperti di bawah ini. Pilih opsi [name server], dan isikan 2 data name server yang sudah dikirimkan hostgator ke emailmu, lalu klik [Set Up].
Bagi yang sudah memiliki domain sendiri (bukan di co.cc), juga wajib untuk mengarahkan NS (name server) dari domainmu ke NS yang diberikan hostgator.
Sekarang HOSTING beres. Selamat, Anda memiliki sebuah domain [misalnya http://100rupiah.co.cc] dan hosting sendiri! Tunggulah 24-48 jam supaya domainmu mulai online. Harap bersabar, karena prosesnya tidak instant. Tapi seringkali dalam beberapa jam saja, kamu sudah bisa mengakses situsmu secara online.
Untuk sementara, kamu bisa mengakses situsmu dari link URL yang diberikan dalam email dari hostgator. Sedangkan untuk mengakses control panelnya (cPanel), silakan klik dari link cpanel yang diberikan, login dengan username dan password hostgatormu.
Langkah Ke 3 : Mulai Menjual
Nah, hanya dengan modal dengkul bisnis onlinemu sudah siap mengalirkan uang ke rekeningmu. Tentu saja setelah kamu melakukan penjualan. Karena tanpa menjual kamu tidak akan mendapatkan apa-apa. Untuk itu kamu harus mengadakan promosi, antara lain dengan membuat sales letter di situsmu.
Untungnya mas Lutvi Avandi sudah bermurah hati kepada kita yang masuk dalam jaringannya. Dia sudah membuatkan sales letter dan panduannya sekaligus. Kita tinggal mengeditnya dan loading ke hosting kita yang baru. Jadi deh.
Anda bisa download sales page nya disini. Jika di komputer anda tak ada software win-rar, download dulu software tsb disini. - Silakan Download Sales Letternya Disini! dan Panduannya download disiniLakukan promosi agar situs bisnismu dikenal orang. Kalau kamu setiap bulan hanya bisa menjual 1 paket saja, komisinya $50. Jumlah yang cukup untuk menutup ongkos operasionalmu. Kalau kamu bisa menjual 10, 100 atau bahkan 1000 paket per bulan, wah hitung saja sendiri hasilnya …
Semoga bermanfaat bila diamalkan. Sebab kalau dibaca saja, mungkin tidak begitu berguna …